Lync Connector Documentation
Requirements
- Recent version of Confluence or JIRA
- Lync Server 2013 with UCWA enabled. See the Lync documentation for instructions
- The web address of your Confluence server needs to be added to the Allowed Domains list of your Lync Server. See the Lync documentation for more info
Setting up the Add-On
Confluence - The Lync Connector adds a link to the sidebar of the admin console called simply "Lync Connector". Click on this link to go to the Lync Connector's administration screen.
JIRA - The Lync Connector configuration is located under the Add-Ons tab of the Administration screen. There is a Lync Connector section in the sidebar. Under that, is a link entitled "Lync Configuration"
Confluence configuration
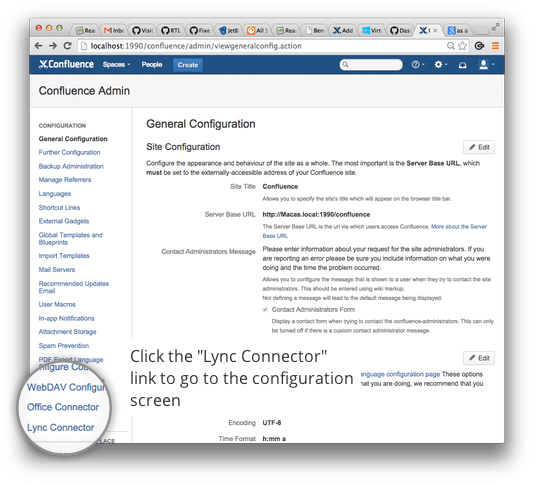
JIRA configuration
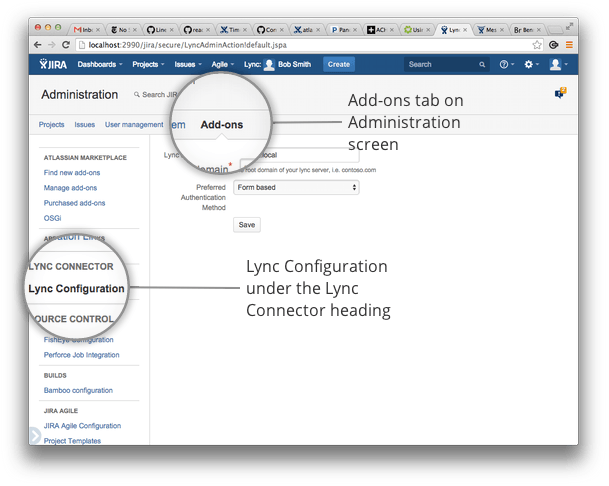
The Lync Connector administration screen has two fields: "Lync Server Domain" and "Preferred Authentication Method"
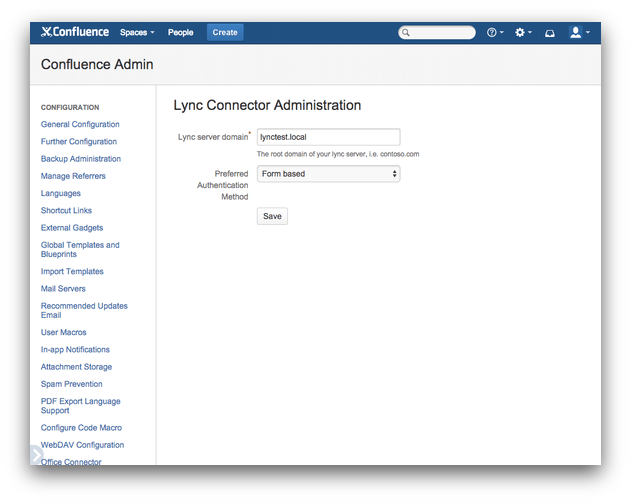
Lync Server Domain
This is the sip domain of the Lync Server. Your users use this domain for logging in using their regular clients with user@domain.com. For example, if you have domain user "john", they would log into Lync using john@domain.com. There should also be a DNS record for the subdomain lyncdiscover.domain.com. The add-on uses this url for the integration between Confluence/JIRA and Lync.
Preferred Authentication Method
You can choose to use Windows authentication or Forms Authentication. If you choose Windows authentication. Your end-users should be using a platform that supports this (usually this means Windows). Windows authentication is usually the most convenient since it will automatically log you in if you've already logged into the domain on your workstation. Form based authentication will present the user with a simple dialog box that asks for their username and password. This is the more flexible option since it doesn't require Windows but it is less convenient.
After specifying the desired form fields, click Save. The Lync Connector will then attempt to contact your specified lync server. If there is an error it will be displayed on the admin screen.
Using the Add-On
User Authentication
Before a user can access the features of the Lync Connector for Confluence, they must log into their Lync server. Note that this does not affect their presence (Online, Away, Busy, etc.) to other Lync users. How they log in depends on the Preferred Authentication Method selected by the Administrator in the Lync Connector administration screen. If "Windows" was selected as the Preferred Authentication Method and the user has logged into their workstation as a domain user, they should automatically be logged into the Lync Connector. Otherwise, they will be notified that a login is required in the Confluence header.
Confluence
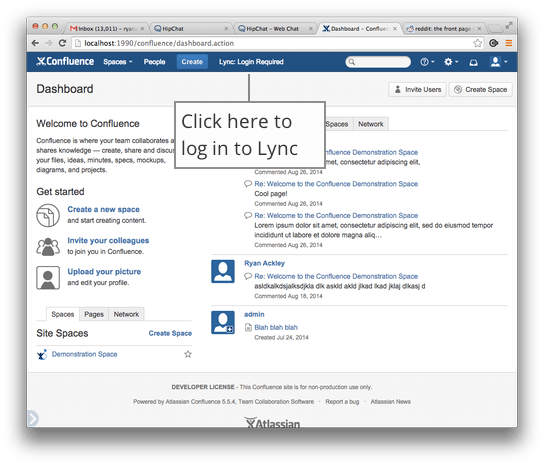
JIRA
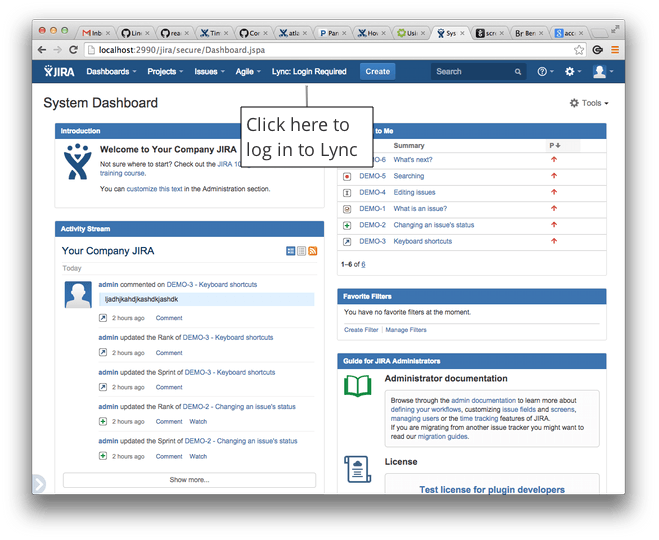
When they click this in the header, they will be presented with a form that asks for their username and password.
Presence Indicators
After a user successfully logs in, they should be able to see a user's Lync presence by hovering the mouse over a user avatar or user name anywhere in Confluence or JIRA.
Confluence
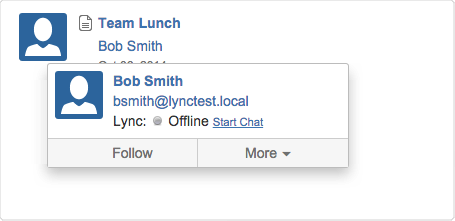
JIRA
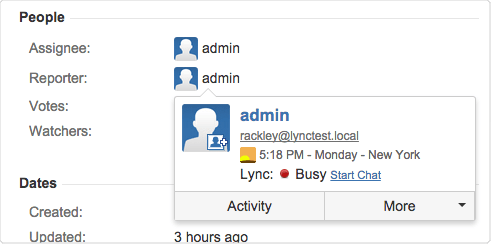
Troubleshooting Common Problems
The Lync Connector never prompts me to Login, it just shows a spinning progress indicator in the header
Make sure you have added your domain to the Allowed Domains list in your Lync Server. See the Lync documentation for more info
After logging in, the Lync Connector just shows a spinning progress indicator in the header that never disappears
The cause of this may be described by this blog post